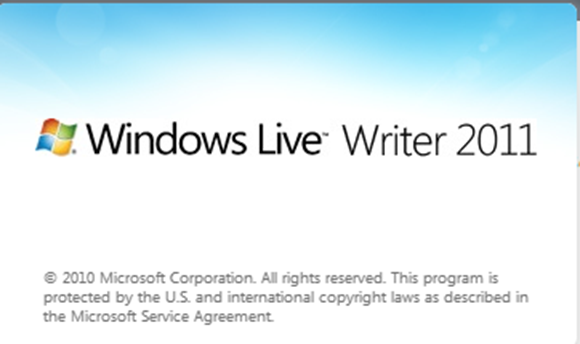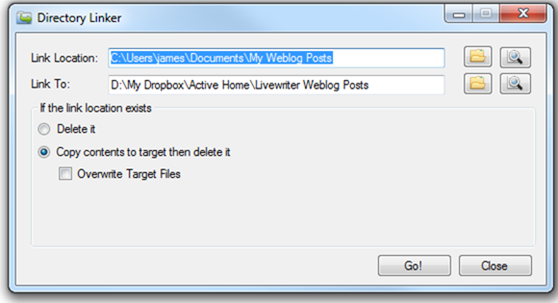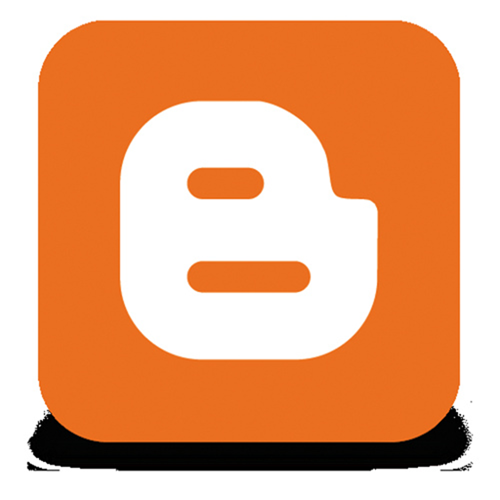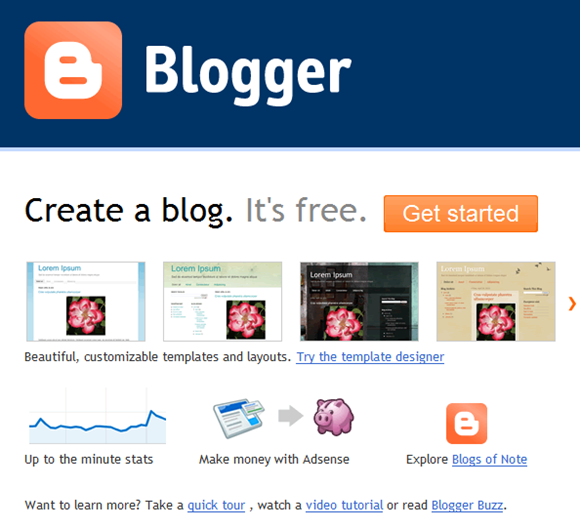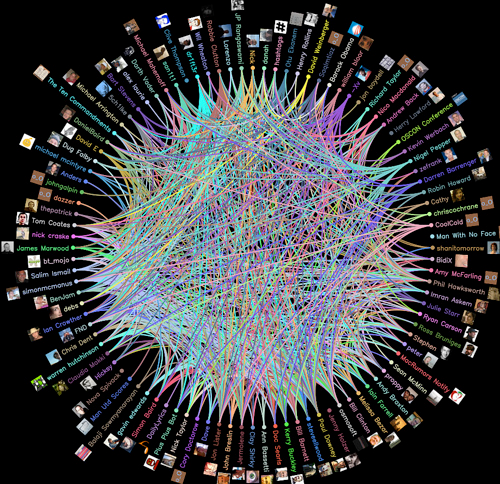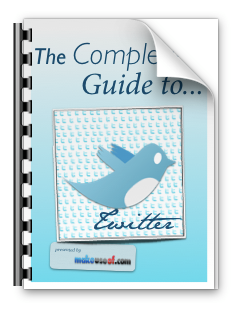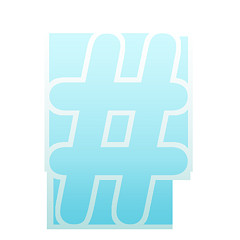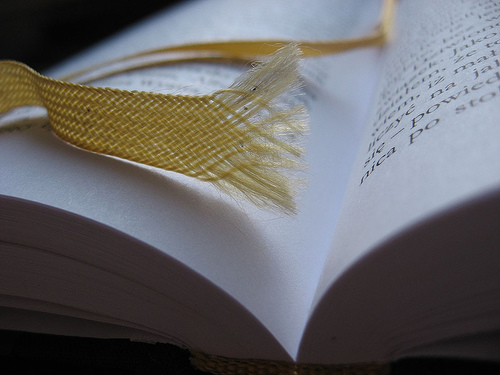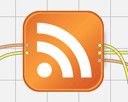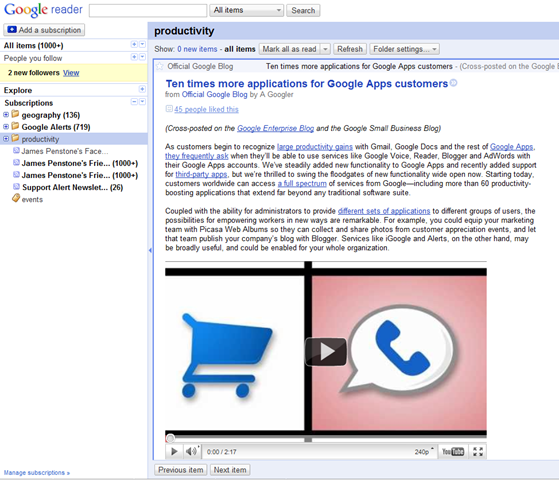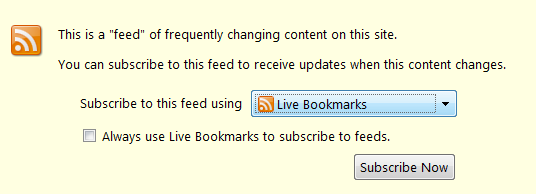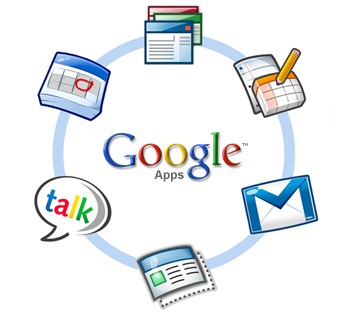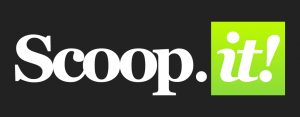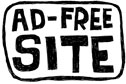Computers
Experiments in Online Drawings
Dec 1st
As a teacher of Economics encouraging use of collaborative tools such as Google Docs, I am keen to find a good solution for students to (co-)create drawings they can quickly access, share and publish online.
Google docs now of course has a drawing app as part of its suite of online software. This is, as far as I can tell so far, very good. I have still yet to use it with students. One of its main advantages has to be the ability to add the same sharing controls as you can on other Google Docs. I will give it a go soon.
Recently, I experimented with an alternative. Dabbleboard which in some ways still feels like the beta software it is. However it carries some advantages which I like:
- Add extra ‘pages’, effectively making a slide show of drawings (see example below)
- You can save / embed / download the end results quite easily.
- Intuitively interprets gestures – a rough line gets picked up and converted in to a neat straight line
- You can click and type text without having to select the text icon
- The controls are generally good (such as quick clone, multiple selection for grouping)
- Integrates with a tool called tokbox so you could record/video conversations in response to the drawings (I haven’t used this)
- People can join a drawing without signing up / registering – just share the email link / embed the image for others to access
Disadvantages:
- Over-sensitive interpretation of your rough gestures – drawing a curve all to easily becomes a square, for example
- Less control over editor rights – when I embedded it for access to the students so that they could take control, any ‘random’ guest visitor could take control without my knowing who – lots of fun in class, but a wider worry for who can access and edit (the embed below is locked for editing, but its a shame it is all or nothing approach).
Overall a good option for a rough and ready drawing facility that produces good results. Will experiment further with the sharing / collaborative side of things.

#Edtech: ForgeFX Simulations – Excellent Interactive Learning Tools
Nov 24th
These online ‘immersive’ simulations by ForgeFX are brilliant, and could really help students understand some key concepts in Science, Geography, and other subjects. They require shockwave installed so that they can work in your browser.
My personal favourite is the Heifer Village : Nepal (which takes time to download as it is an entire ‘3D’ game in your browser). This could definitely be used for studying development in Geography or Economics, considering sustainable farming practices through a “a serious game that teaches players about poverty and hunger”.
Other highlights for Geography include:
Topographic Maps – dig and build a piece of relief and see how it alters the contours on a map
Earth’s Biomes – explore various biomes on a globe
Seismic Waves Training Simulation – for exploring the impact of Primary, Secondary and Surface Waves
3d Water Motion Simulator – change wind speed and watch the impact on (labelled) waves
There are good Biology simulations (explore a cow’s eye, plant and animal cell simulation, genetic drift simulation and even track an ant pheromone trail)
The 3D Solar System Simulator is very impressive.
There are a few more relevant to other disciplines – explore them here and here.

Windows Live Writer – Excellent if you Blog
Nov 24th
This is one of the programs installed on my computer that I now use the most often. It’s free to download as part of the windows live essentials suite (incidentally I don’t install any of the other programmes from that suite of software as I don’t currently have a real use for them, although Movie Maker does have its place).
I am using Live Writer right now. It is simply excellent if you use any sort of well-known blogging platform such as Blogger and WordPress (I use both for different purposes).
Why is it so good? Here are a few reasons:
- It is as simple to use as a word processor. It has a simple interface, makes the most of the screen space and is much easier to use than the usual online editors many people use for their blogs.
- It has good spell check, word count, formatting options as you might expect from a simple word processor.
- You can use it offline, and then when you have created a post, you can connect to the internet and publish.
- Once you link your blog account to it (which is straightforward), it detects your theme, categories, tags, etc. and updates when those change.
- You can link to as many blog accounts as you like and switch between them easily.
- You can drag and drop pictures in and adjust their settings quickly (including the default settings of your pictures which is itself a real time saver).
- You can paste youtube embed code in (even if you are not in the html view) and it picks it up straight away.
- Adding categories, tags, time and date posted is easy to do, and it reminds you if you haven’t.
- You can easily access previous posts and pages that have been published (it detects the list and downloads the ones you choose quickly enough). This is handy if you want to adapt them.
- It is customizable with plugins developed by a community of programmers who use this software. However I no longer use these much as Live Writer is quite often updated with internal improvements that fill the same gaps that some of the plugins used to .
- You can store draft posts and pages locally, handy if you work on some posts more gradually, coming back to them in more than one sitting.
And here’s a real bonus if you use Dropbox. I am about to go home to another computer where I will pick up the next sentence on another computer … So I’ve now picked this post up again, this time from home, because it is synced across my dropbox account. You have to set this up your self using a nifty piece of software called DirLinker and redirecting the Weblog Posts default directory (in My Documents) to a folder in Dropbox. Do this on each computer. Although it is not a straightforward a solution, it’s well worth the effort if you’d like to use Live Writer across multiple computers.
Download and info: http://explore.live.com/windows-live-writer
Google Apps Bonanza
Nov 21st
This is potentially brilliant for schools using Google Apps for Education. A whole raft of apps have been added for administrators to cherry-pick from so that students can access these under their one school-linked google account. Highlights for me include blogger, picasa web albums, google maps and google map maker.
Hat-tip to Brian and freetech4teachers quickly spotting the good news.

#15MINPLN No. 10 – Set Up A Blog For The Bigger Stuff
Nov 19th
Short version:
Set up a blog using blogger.com where you can share your own resources, ideas and observations deserving of more space than 140 characters.
Image: Some rights reserved by EB05
Long version:
I think it is a very good idea to have a blog as an educator. It is a powerful yet simple structure for a website – you add posts (like entries in a journal) that are date-sequenced with the most recent at the top. They can be reorganised and searched by categories and tags which you choose to give them. You can invite feedback from others via comments, valuable for an emerging PLN. A blog can accept content from a host of other online tools – photo albums, videos, slideshows, twitter updates, social bookmark lists, interactive maps, mind-maps, collaborative documents, and much more.
Blogging software has been around a long time and can now be very sophisticated but also very accessible, to the point that setting up a working blog for you to start adding to can takes less than 15 minutes. Then, I think the blog is a good place to regard as your main space (or as a vital component of your existing web site) which you can use to connect to those other corners of the internet which you have already marked out (such as twitter and your social bookmarking account).
In #15MINPLN No. 2, I spoke about ‘breathing out’ either (a) things you know quite a bit about or (b)things you would like to learn more about. In both regards, a blog as a journal and repository of resources helps you shape your own professional development very well. Just as we ask students to reflect on what they have learned, a blog is a great place to share what you are learning as an educator while you explore ideas and approaches. (Note I currently use my ‘blog’ as a repository of learning content and some generic student activities for the subjects I teach, but other teachers prefer to keep these aspects separate).
This particular blog is hosted on a web hosting service (bluehost.com) that I have paid for and uses highly sophisticated blogging software called WordPress, but that is quite complicated to use and although I think it is great, I do not advocate it as a simple way forward (and in this series, I hope I am conveying a preference for simplicity).
I think there are several good options that would allow you to set up a blog quickly, yet allow for good flexibility and functionality that you could harness later as you get more used to it. But I am going to recommend just one, otherwise I will slow you done by posing you with a decision which that you may not feel you are ready to make.
To that end, I recommend the free service ‘blogger’ which has been around for over 10 years and was acquired by Google in 2003 and now integrates very well with many other Google online services, such as Picasa web albums for photos.
Image source: blogger.com
Your blog can be personalised as much as you like – but beware of one thing. Content really does take priority. If adjusting the design of your blog takes a long time, it can delay precious time in putting useful stuff out there for sharing with others – a valuable part of your PLN development. The purpose of this and the next step in the #15MINPLN series is to set up, play with design and then be ready to move forwards with content.
Action: Visit blogger, and sign up for an account. Start to personalise it with your details, bearing in mind points raised in earlier posts in the #15MINPLN series. Start to experiment with it. After you have experimented, the next step in this series will encourage further understanding on how to take the blog forwards.
Next in the #15MINPLN series: No. 11 – Develop your understanding of how to use Blogger.

#15MINPLN No. 9 – Use Twitter To Connect With People Like You
Nov 19th
Short version:
Work out how other educators are using twitter for their own professional development and to support one another, and do the same.
Image: Some rights reserved by Phillie Casablanca via an app called TweetWheel
Long version:
This is not really a so much a distinct step in the #15MINPLN series, but as Twitter could be really very useful, it deserves at least two posts. It takes time to work out how best to use it. Now that you are signed up, you need to start figuring how you will use it by looking at how others are using it. I’ll also include a couple more resources on twitter which get more advanced than the introductory ones.
As I a write I am in the early stages of twitter usage. It is currently great to use just for the constant stream of interesting, useful and often excellent ideas, links and resources. This ”stream” is more like a river of information that I try to deal with in small bursts (15 minutes total a day?), although it does has addictive properties. For me, short bursts are just fine to put me in touch with a number of really helpful ideas. I also know well enough that if I continue to post tweets, sharing stuff via this incredibly fast moving social network, it will offer me greater and greater returns. I have read enough people who explain that it is gradual process that requires patience. I would not say that I am currently genuinely engaged in ‘The Conversation’ via twitter yet in ways that I see some who I follow. That will come with time. There are several things I need to do to harness the power further, and several things that I have done which could help make that even easier.
Image: Some rights reserved by JoshSemans
Here are some ideas of additional steps you can take right away in order to get this up and running properly to the point where you will be able to use it little and often to hopefully very productive effect.
1) Use dedicated software that you can install on your desktop – easier to use than the twitter web page – they update continuously for example. I recommend the strangely named ‘destroy twitter’ because it can be minimised to take up a small amount of screen space and does not use a lot of computer memory to run. I have also heard from a number of people that tweetdeck is very good and packed with features.
2) Find a focused group of people which you want to follow. It would be easy to add hundreds of people to follow if you so wished, but the more you follow, the more tweets to sift through. Try and stick with those you deem to be really useful for your purposes. Every time you discover someone who is on twitter, visit their page to see what they tend to tweet about, to screen their usefulness first.
3) Follow the followed by those you follow (!). Check who those you already know about are following. You might add some of these to your ‘network’.
4) Pay special attention to tags. For example, a prominent tag which you can search on for a stream of often useful tweets is #edtech (educational technology). Use it yourself if you think it is appropriate for your tweet – the tweet becomes more visible to others interested in that tag.
5) Start tweeting. Just start.
You don’t need to tweet all day long – this could be very disruptive to your normal life. Quality rather than quantity seems the sensible way forward. Try to plan the sorts of things you will tweet aiming for a good balance between serious and more personable, lighter-hearted stuff.
6) Spend some time to learn more about twitter. Here are two good, extensive resources. All of these could take much more than 15 minutes but you might dip into them as suits you:
One
[From http://edudemic.com (there is also an associated article hosted by teh same site: 25 Important Twitter Guides and Apps For Teachers)]
Two
[From makeuseof.com – you need to register a username and password to access this (and many other fully comprehensive tech guides).]
Next in the #15MINPLN series: No. 10 – Create A Blog For The ‘Big’ Stuff

#15MINPLN No. 8–Start A Twitter Account
Nov 19th
Short version:
Start A Twitter Account, fill out your profile and start following people you have come across in through #15MINPLN 4
Image: Some rights reserved by Rosaura Ochoa
Long Version:
Twitter is often described as micro-blogging. Users can post updates relevant to their life (professional or otherwise) that may potentially be read by anyone who happens to come across them via this online tool. Posting a tweet is perhaps a natural evolution of texting (sms) technology on mobile phones through which users communicate their message in a limited number of characters – on twitter, you have 140 available characters for each tweet (update). Users are able to follow other users, and so receive a continuous feed of updates from all those whom they are following – hence the social networking aspect of this tool. They can easily retweet (re-publish) other people’s tweets, direct specific tweets to particular twitter users, and tag (or categorise) tweets through a clever feature that converts any word following a # symbol to a tag (as in my tag for this series – #15MINPLN).
Image: Some rights reserved by simonwheatley
By now most people have heard of twitter thanks to its growing prominence in recent media coverage of major national and international events over the last two years such as elections, political conflicts and natural disasters. These should hopefully be revealing some its huge potential in connecting folk across the world with historically unparalleled immediacy. Despite this there is still quite a common, negative reaction to the idea of twitter (I held this view until not so very long ago) … what is the point of it? Isn’t an overrated, futile vanity project for those who want the largely irrelevant minutiae of their lives public for all to see?
If you still subscribe to a similar view, I urge you to think again. Twitter is now potentially the single most powerful way of connecting with likeminded educators across the globe. And if using an rss feed reader is ‘priming the pump’, using twitter demands a far greater and faster metaphor. Something akin to the pipe in the BT broadband TV advert which I referenced in #15MINPLN No. 1.
Image: Some rights reserved by fireramsey
There are many great resources available to introduce you to Twitter and how it can best be used by you. To get started, just as I did in the first post in this series, I leave you just a few introductory resources. I end the post with a link to twitter – once you have read/watched these resources, this step in developing your personal learning network simply asks you to create a twitter account and start filling out your profile (again, bearing in mind your answers to #15MINPLN No. 2). The next post after this one will encourage you to develop your usage of twitter even further as it is should be one of your main ways of connecting with others similarly interested in better education.
Twitter basics for absolute beginners from Jason Renshaw on Vimeo.
And to help me persuade you that twitter is useful for educators:
Eight Reasons An Innovative Educator Uses Twitter
Action: Create an account on twitter and start filling out your details. Then, to get the ball rolling, start following people you have referred to in #15MINPLN 4.
Next in the #15MINPLN series: No. 9 – Use Twitter to Connect with People Like You

#15MINPLN No. 7 – Get Social with your Bookmarking
Nov 19th
Short version:
Make your useful bookmarks public for others to benefit from, and consider exploring the bookmarks of others who have done the same. Create an account in delicious, diigo or both.
Image: Some rights reserved by Derbeth
Long version:
There is a a really simple way to breathe out as much as you breathe in when it comes to bookmarking useful websites. Make those bookmarks public so that others can see them. It’s called social bookmarking, and this can in itself be a form of PLN. There are online tools available which require you to identify yourself through an account which you set up, and then you can ‘publish’ the bookmarks so that others can follow your continual stream of collected bookmarks as you add to them. You can also tag each bookmark with one or more categories, to help yourself and others locate links specific to a particular topic. You can follow others and visit their public bookmarks and their tags. You can join groups where like-minded educators pool useful bookmarks under a theme.
As you begin to share your bookmarks online, you have the added advantage of being able to access them from any connected Internet browser anywhere in the world.
This is easier than it might at first sound. Most people who use bookmarks stored locally on their computer via their internet browser go through a short series of steps (such as right click, bookmark, choose a folder or tag for the bookmark) which could easily be replaced with another set of steps that are just as straightforward to complete, but allow you to share what you deem good and begin to connect with others who are doing the same.
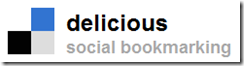 |
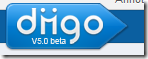 |
There are several social bookmarking tools, but the two I will discuss here are delicious and diigo. I use both. Delicious is perhaps the better know one, with a wider ‘readership’. Diigo, however, is in some ways more powerful and has other features which could potentially be useful to educators such as the ability to leave written comments / questions on websites (in the guise of virtual post it notes) that will be visible to other diigo users. This has huge potential for a network of likeminded educators, although I haven’t yet tapped into this at the time of writing.
One really great thing is that bookmarks you submit to diigo can automatically feed into an account you have with delicious. So you simply set up your account with each of delicious and diigo, establish the connection between the two*, and then work with diigo. If this sounds like a step too far, you could choose one of them, but I still recommend diigo for its extra functionality. I particularly like the diigo toolbar which you can download for Internet Explorer or Firefox browser which makes bookmarking a snap.
With the toolbar installed, when you come across a site you find useful, click on the bookmark button and a pop up invites you to add tags. It remembers tags as you add them for later usage, so that when you begin to type it in, you can quickly locate it and select it.
My personal approach now is to add any site (including those I link to here on this website) which I think could be useful to educators. I still store bookmarks privately on my browser but only those that I don’t need to share such as bank websites and hotel bookings.
The best way forwards here is to spend some time experimenting with it by setting it up. To get you started, and for a brief video introduction to diigo, view this:
Try to make your use of diigo (or delicious or an alternative) part of your routine. That’s why I like the diigo toolbar – very easy to use. My bottom line way of thinking here is, why hoard bookmarks when I can just as easily share them? Later we can look at ways of publishing some of your social bookmarks (or their categories) elsewhere on the Internet such as on your blog.
Next in the #15MINPLN series: No. 8 – Join the Twitter Network
*When signed in to diigo, access ‘Tool’s and then on the left hand menu visit ‘More tools …’ and then click on ‘Save to delicious’ and then follow the step under Option 2 – Associate with a delicious account. It simply means your bookmarks may now double in value as some users only consult delicious, and otherwise might not find them via diigo.

#15MINPLN No. 6 – Priming the Pump Using an RSS Reader
Nov 19th
Short version:
Start using an rss reader (here I recommend Google Reader) to set up a constant feed of articles, posts and updates from useful websites.
Image: Some rights reserved by avhell
Long version:
This step involves setting something up so that you can ‘breathe in’ more effectively, and also so that you can breathe out some useful findings relevant to your fields of interest (see #15MINPLN No. 2 – Breathe In, Breathe Out).
There will be many websites which you could be visiting on a regular basis (if you had the time), some of which you are aware of now and some of which you will come across as you find recommendations from online colleagues. Such websites deal in information which you (a) would like to be better informed about for the sake of your professional development and (b) might like to share with other people via your PLN. As discussed in #15MINPLN an important point here is to share, and etiquette asks of you to try to give as much as you take. Re-tweeting other’s finds on twitter is fine (for example), but you ought to try and bring fresh findings of your own, so it’s a very good idea to have additional sources, and an rss reader can be an excellent such source.
Image: Some rights reserved by *ejk*
RSS is commonly though to stand for Really Simple Syndication but I wouldn’t dwell on what it means for too long. The idea behind an rss reader is that it brings you the headlines and you decide whether you want to read a particular article in depth or whether you want to move on. There is typically a headline view that facilitates this so that you simply see the titles of each article or post. A separate view can be used to see more of each article (if not the whole thing). A good way to think of it is as a kind of email ‘inbox’ but exclusively from sources you value. You don’t have to ‘reply’ to these ‘emails’ [read ‘updates’] although you probably could leave a comment on most of them if you so wished. However, you can easily ‘forward’ them on to others via real email, twitter, etc.
There are several benefits of a rss reader such as Google Reader. Here are a few:
a) The simplest and primary advantage: you can access updates from multiple sites in one place, rather than taking time to visit them separately.
b) You can group your ‘feeds’ (as these regular updates are called) by categories of your choosing. So, if you for example are interested in more than one curricular subject, you could have separate groups of feeds for each subject, rather than overlapping the two. (Note, though, that you might still prefer to keep all of your feeds coming to the same, uncategorised place as by setting separate categories you have set up the equivalent of more than one place to visit).
c) You can use this as a store of information as much as a regular update. For example, I do have a separate category for Geography feeds that I deliberately do not consult on a regular basis (by contrast, I have another more general collection of feeds that I do try and visit frequently). Knowing that good Geography stuff is being harvested by the rss feed reader and stored under my account’s Google Reader, I can search that repository of unread information when I want to look up something specific to Geography education. This gives me a hand-picked and much more focused collection of articles that get searched in an instant as and when I need to do so.
d) You can identify favourite articles for later and share them with friends who also use Google reader. I find Google’s simple starring system very useful for keeping track of those I want to come back to in the near future if I don’t have the time of resources* to do so as I read them. (*I sometimes read my feeds on my internet-connected phone, but want to come back to some of them properly later when I have a full keyboard and screen).
Adding a feed to Google Reader
Make sure you access and save the link for Google reader: http://www.google.com/reader as this is where you’ll head once your feeds are set up.
Here is a very short guide to setting up a feed to arrive in your Google Reader.
1) Make sure you are signed in to your Google account.
2) Visit a useful website which you know updates regularly.
3) Look for the RSS button and click on it. It often looks something like this:
Icon: Some rights reserved by dullhunk
4) You should get a message like this:
From the drop down menu, select Google and you could also then check the box for ‘Always use Google to subscribe to feeds.’
Notice that by doing the above you answering on of the questions in #15MINPLN No. 4 – 15+ minutes of Inspiration … you can now see how other educators are already sharing their stuff with others in this way, making it easy for others to grab an rss feed of their updates.
However, if you want to learn the finer details about the power of this online tool, I suggest you visit this site:
eHow.com Video Series on How to Use Google Reader.
To get started, here are just two of the sites which offer technology-related feeds that I have in Google Reader for regular viewing. I have found these valuable in shaping my own Professional Development online, but note that they are not education-focused. Clicking on these links should take you straight to step 4 in the guide above.
Next in the #15MINPLN series: No. 7 – Get Social with your Bookmarking.

#15MINPLN No. 5 Staking Out Your Corner of The Google Universe
Nov 17th
Short version:
Get yourself signed up to a Google account for accessing several handy PLN-focused online tools and begin to set up your Google profile.
Image: Some rights reserved by Robert Scoble
Long version:
1) Have a Google account ready for your PLN.
The first step here is to create a Google Account. This gives access to several powerful online tools hosted by Google that can really complement your growing PLN.
A first significant advantage, in my mind, is the ability to set up a dedicated Gmail (Google email) address. A bonus here is that Gmail is itself full of useful features which you will soon discover. The email account could be your main email for your PLN – this might be separate to any existing email account you have for other purposes (Gmail or otherwise) – this will be your choice. The name associated with the email, and the email address itself, will need some consideration given your answers to step 3 in this series.
Note that, this is not an essential step in staking out your PLN. There are many successful PLNs belonging to educators who do not subscribe to Google tools. In fact, some do this consciously as there is some concern at how this giant stakeholder deals in, and stores, our information as its prime currency. However, tapping into the power of Google’s online tools does carry huge advantages for educators, some of which are hinted at below. Note, too that I will on occasions assume a Google account in the rest of this series, so those who choose not to take this step will need to bear in mind the need for alternative online software (of which there is always something available but I won’t explicitly refer to these).
Image: Solid Blogger
Here are a few of the useful Google-based tools which you might start tapping into as you develop your PLN.
1) Google reader – this is a rss aggregator (more on this in the next post on this series) which basically allows you to harvest updates from many of the blogs and websites you wish to follow in one place.
2) Access to a youtube account for your online video content.
3) Access to a blogger account, for easy blogging.
4) Use of Google Docs / Apps which comprise of an online word processor, spread sheet editor and presentation designer. All of these can be easily shared in a variety of ways that could be useful feature when building your PLN.
Image: http://www.google.com/events/smallbus_apps/
5) Picasa web albums – online photo storage which marries well with Picasa, a free and excellent piece of photo management software.
Socratech Seminars has an interesting compilation of reasons why Google tools are useful to educators with both an emphasis on PLN and use with students. The author, Howard Chan, asked members of his own PLN via twitter why they use Google Apps. Why my PLN uses Google Apps?
Action: Create a Google account here: https://www.google.com/accounts/NewAccount
2) Develop Your Google Profile
In many (but not all) parts of the world, Google is main portal to the Internet. When people want to find out more about you as your PLN grows, it makes sense that you control to an extent how they arrive at your professional learning network through this most obvious of gateways.
Having a Google account allows you fill out details on your Google Profile which can be searchable and a good way of centralising information about yourself that will be accessed by others via the Google search engine. It also allows you to link to other useful social networking sites which you may also start using, such as Twitter and Flickr. Google gives further details on Google profiles here.
http://www.google.com/profiles
Fill out as many details as you want, bearing in mind the points raised in #15MINPLN No.3 that you may allow this to be part of public searches.
A possible third step – tapping into Google Buzz
Following this, you could start making use of a feature called Google Buzz, a form of social networking, which can update with your usage of the various Google tools and keep you updated with developments by others who also use this. However, there are possible reservations here. Foremost, in some ways it can be viewed as competition with tools I will advocate later in this series (such as Twitter) which are widely used by PLN-focused educators so using it might complicate the early stages of your PLN development. Secondly, there currently (at the time of writing) exist some interesting privacy concerns. You can read more about it on Wikipedia here.
Next in the #15MINPLN series – priming the pump using an rss reader